Rooting your Android device using Magisk offers great flexibility, but sometimes you may want to unroot your device to receive official updates or for other reasons. In this guide, we’ll walk you through three simple methods to unroot your Android device:
- Using the Magisk App
- Flashing an Uninstaller ZIP through TWRP
- Using ADB Sideload with a Supported Recovery
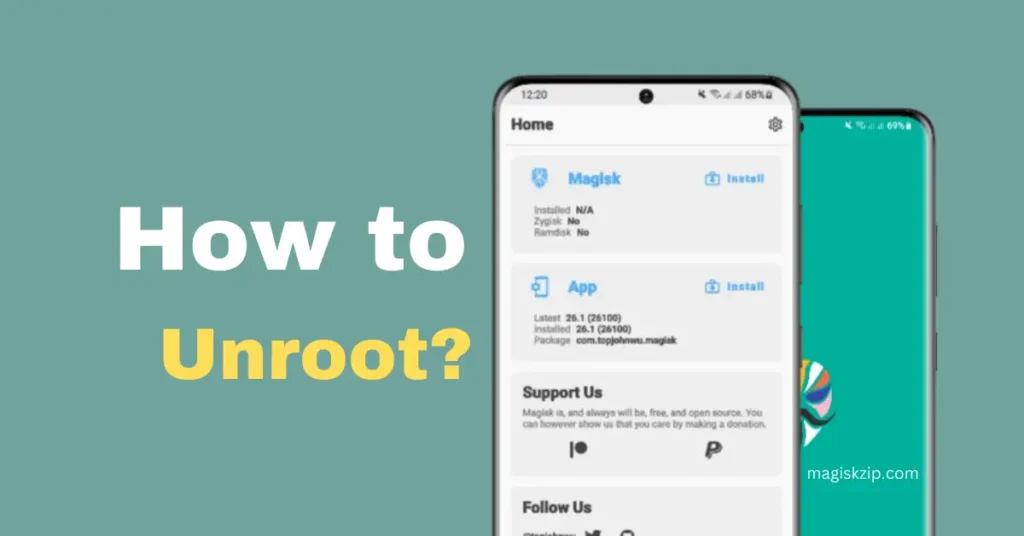
Method 1: Unroot Directly from the Magisk App
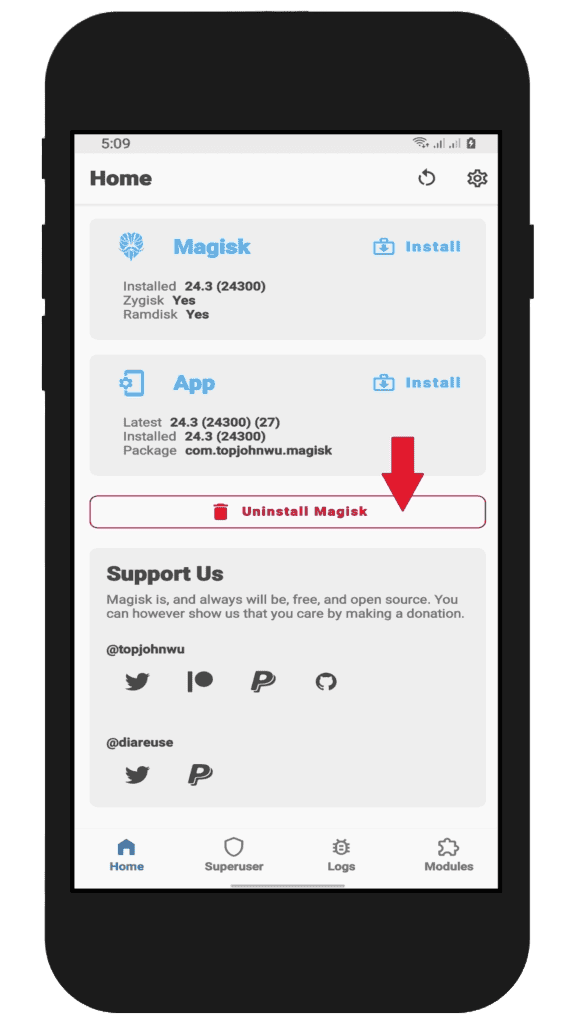
- Open the Magisk App: Launch the Magisk app on your device.
- Select ‘Complete Uninstall’: Scroll down and choose the ‘Complete Uninstall’ option.
- Confirm the Uninstallation: Follow the on-screen instructions and confirm to proceed.
- Reboot Your Device: Once the uninstallation is complete, your device will reboot, and it will be unrooted.
Method 2: Flashing the Uninstaller ZIP through TWRP
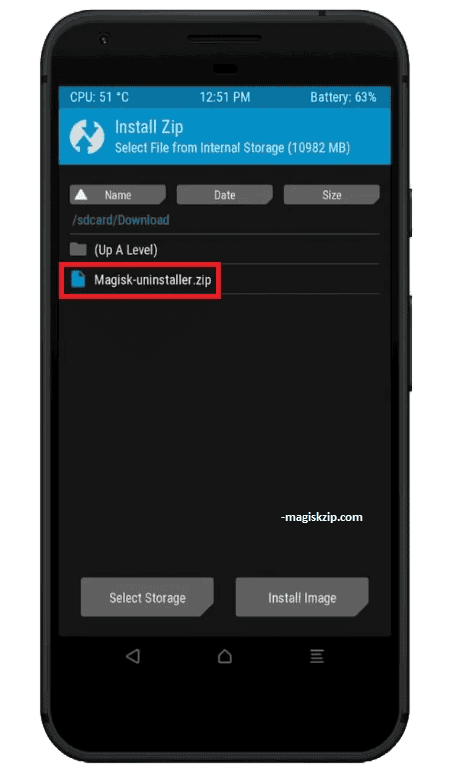
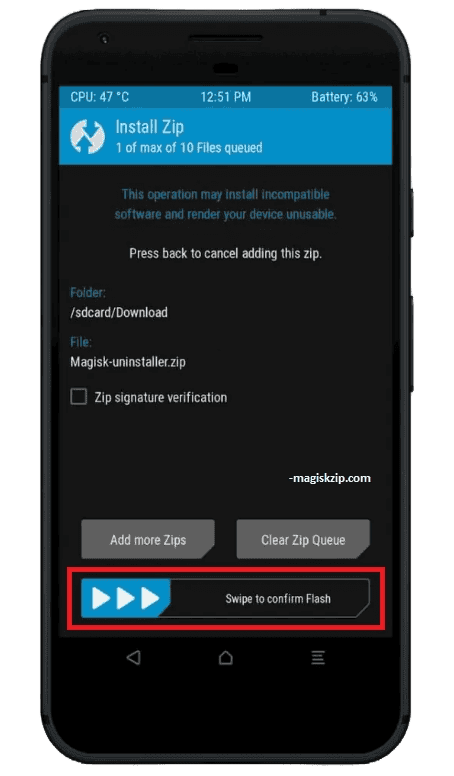
- Download the Magisk Uninstaller ZIP: Visit the trusted source to download the latest magisk uninstaller ZIP file.
- Boot into TWRP Recovery: Turn off your device and boot into TWRP by holding the specific key combination for your device (usually Volume Up + Power).
- Flash the Uninstaller ZIP:
- In TWRP, tap on ‘Install.’
- Navigate to the location where you saved the uninstaller ZIP.
- Select the ZIP file and swipe to confirm the flash.
- Reboot Your Device: After the process is complete, tap ‘Reboot System’ to restart your device. Your device will now be unrooted.
Method 3: Using ADB Sideload with a Supported Recovery
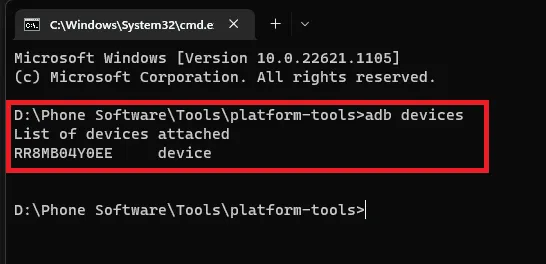
- Download the Magisk Uninstaller ZIP: As with Method 2, download the latest uninstaller ZIP file from the trusted source.
- Boot into Recovery Mode: Turn off your device and boot into your device’s recovery mode.
- Connect to PC and Open ADB: Connect your device to your PC with a USB cable and open the ADB command window.
- Use ADB Sideload:
- Type
adb sideload <path_to_uninstaller_zip>in the command window. - Press Enter and wait for the process to complete.
- Type
- Reboot Your Device: After the uninstallation, reboot your device, and it will be unrooted.
FAQs
Will unrooting my device delete my data?
No, unrooting typically does not delete your data. However, it’s always a good idea to back up important data before proceeding.
Can I receive OTA updates after unrooting?
Yes, once unrooted, you should be able to receive official OTA updates from your device manufacturer.
What should I do if my device gets stuck in a boot loop after unrooting?
If your device gets stuck in a boot loop, you may need to perform a factory reset or re-flash the stock firmware.
Conclusion
Unrooting your Android device rooted with Magisk is a straightforward process, whether you use the Magisk app, TWRP, or ADB sideload. Follow the steps mentioned above carefully, and you’ll be back to the original unrooted state in no time.
If you found this guide helpful or have any questions, please leave a comment below. We’d love to hear from you!