Creating full backup of rooted Android device with ADB tool is an essential step in protecting your data, and the Android SDK adb tool is a powerful and effective way to do it. The adb tool, which stands for Android Debug Bridge, is a command-line tool that comes with the Android SDK, and it allows you to create a full backup of your device, including app data, system settings, and other important information.
It’s important to note that the process of creating a backup with adb can be a bit technical, but in this article, we will provide detailed instructions and the necessary commands for creating a full backup of your rooted Android device using the Android SDK adb tool. We will also provide a step-by-step guide on how to restore the backup, it’s also recommended to test the restore process before deleting any data. By following the instructions and commands provided in this article, users will be able to create and restore their backups with ease.
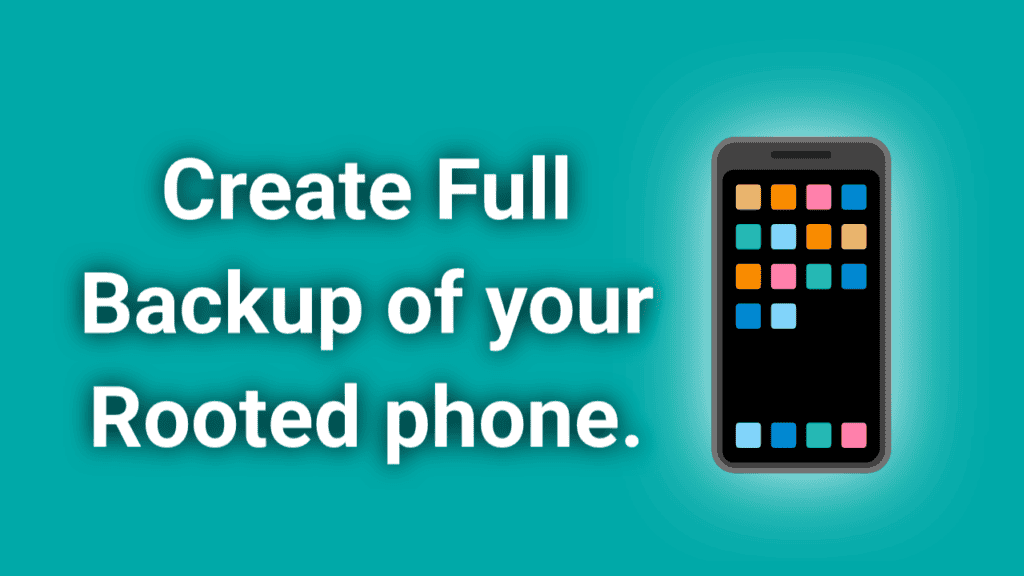
Table of Contents
Download the Android SDK Platform Tool
The Android SDK platform tool is a necessary component for creating and restoring backups of your rooted Android device using the adb tool. The platform tool includes the adb tool and other tools that are needed to develop and test Android apps.
Before you proceed with creating and restoring backups, it’s important to make sure that you have the Android SDK platform tool download on your computer. You can download the Android SDK platform tool from the below link.
Sure, here’s a general overview of how you can use the Android SDK adb tool to create a backup of your rooted Android device:
Creating a full Backup with the Android SDK adb Tool
In this section, we will provide a step-by-step guide on how to create a full backup of your rooted Android device using the adb tool included in the Android SDK platform tool. We will cover the necessary commands and options to use, as well as important considerations to keep in mind when creating a backup. By following the instructions in this section, users will be able to create a complete and encrypted backup of their device, including app data and system settings.
- Extract the downloaded Android SDK platform tool package to a convenient location on your computer.
- Connect your Android device to your computer using a USB cable.
- Enable USB debugging in the developer settings on your phone.
- Open a terminal window by type cmd on the platform tools folder top bar “like in picture”.
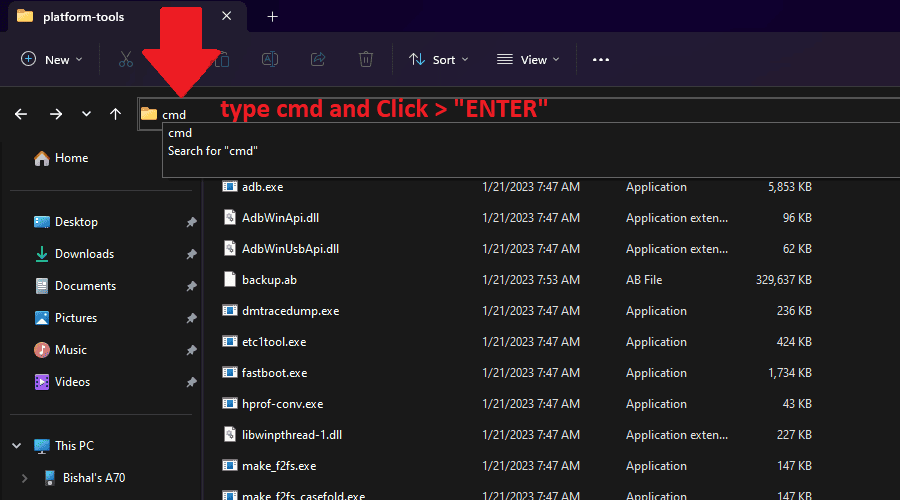
- Ensure that your device is properly connected by using the command “adb devices” to list all connected devices.
- Allow the user to proceed by granting permission.
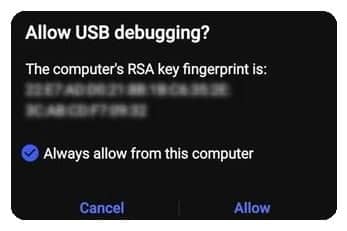
- Create a backup by using the command: “adb backup -apk -shared -all -f backup.ab” backup.ab is the name of the backup file that you want to create.

- You will be prompted to enter a password on your phone to encrypt the backup.
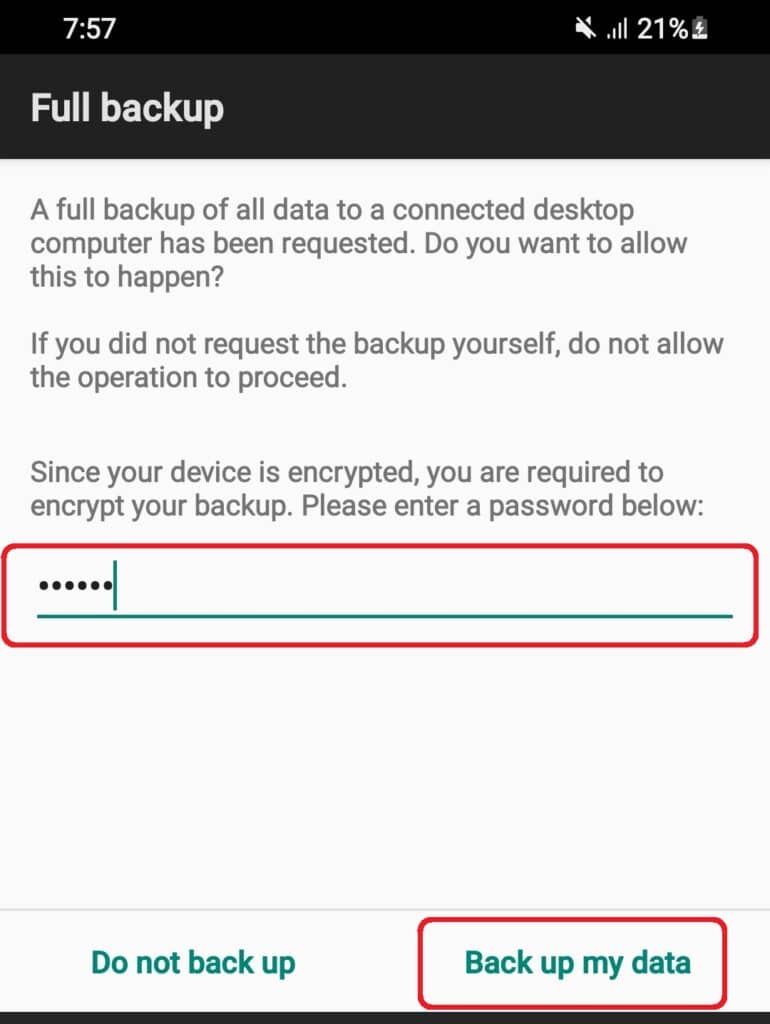
- After entering the password, the backup process will start, and the backup file will be saved on your platform tool folder.
Restoring a Backup with the Android SDK’s adb Tool
In this section, we will provide a step-by-step guide on how to restore a backup of your rooted Android device using the adb tool included in the Android SDK platform tool. We will cover the necessary commands and options to use, as well as important considerations to keep in mind when restoring a backup.
By following the instructions in this section, users will be able to restore their device to the state it was in when the backup was created. It’s also important to mention that this method will override any data and settings on the device, so it’s recommended to make sure that you have a current backup of any important data before proceeding.
- Extract the downloaded Android SDK platform tool package to a convenient location on your computer.
- Connect your Android device to your computer using a USB cable.
- Enable USB debugging in the developer settings on your phone.
- Open a terminal window by type cmd on the platform tools folder top bar “like in backup method”.
- Ensure that your device is properly connected by using the command “adb devices” to list all connected devices.
- Before starting the restore process, it’s recommended to perform a full wipe of the device by using the command “adb shell wipe data”.
- Once your device is connected and wiped, you can restore the backup by using the command: “adb restore backup.ab” backup.ab is the name of the backup file that you want to restore.
- You will be prompted to enter the password that you used when creating the backup.
- After entering the password, the restore process will begin, and your device will be restored to the state it was in when the backup was created.
Conclusion
Creating and restoring backups of your rooted Android device using the adb tool included in the Android SDK platform tool is a powerful way to keep your data safe and ensure that you can easily restore your device to a previous state in case of any issues. By following the step-by-step guide provided in this article, you can easily create a complete and encrypted backup of your device, including app data and system settings. And also, you can easily restore your device to the state it was in when the backup was created. It’s important to keep in mind that this method will override any data and settings on the device, so it’s recommended to make sure that you have a current backup of any important data before proceeding.
