Want to unlock more features and freedom on your Samsung phone but don’t have access to a computer? No problem. You can still root your device using just your phone.
In this guide, I’ll show you how to root your Samsung phone without a PC. We’ll go through the steps one by one, so even if you’re new to rooting, you’ll find it simple to follow. I’ll also explain the benefits and the risks, so you know exactly what you’re getting into before you start. Whether you’re a beginner or just want a no-PC method, this guide has got you covered.

Table of Contents
Advantages of Rooting
- Increased control over the device
- Improved stability and battery life
- Access to all features and settings
- More storage space
- Ability to customize the device
- Install custom ROMs
- Remove bloatware
- Speed up the device
- Improve battery life
- Fix performance issues
- Install apps that require root access
It is important to note that rooting a phone can also have some risks, such as voiding the warranty. Therefore, it is important to carefully weigh the pros and cons before rooting your phone.
Requirements
If you’re looking to root your Samsung phone without a PC, there are a few things you’ll need to get started. Firstly, you’ll need another Android phone to assist in the rooting process. Additionally, you’ll need an OTG cable and some specific files, including the TWRP IMG file and Magisk Zip. Finally, you’ll need to disable DM Verity Force Encrypt.
Here’s a list of the requirements you’ll need:
- An extra Android phone.
- OTG cable.
- TWRP IMG file (Download link)
- Magisk ZIP
- Disable DM Verity Force Encrypt (Download link)
With these items in hand, you’ll be well on your way to rooting your Samsung phone without the need for a PC.
Unlocking Developer Options
To root your Samsung phone, you’ll first need to unlock the Developer Options on your device. This can be done easily by following these simple steps:
- Go to Settings on your Samsung Phone.
- Scroll down and select “About phone”.
- Next, select “Software information”.
- Tap on the “Build number” multiple times.
- Enter your phone’s lock screen password if prompted.
After following these steps, you should see the message “Developer mode has been enabled!” on your phone screen, indicating that you now have access to the Developer Options.
Enabling the OEM Unlocking Option
To enable the OEM unlocking option on your Samsung phone, follow these steps:
- Go to Settings on your Samsung Phone.
- Scroll down and select “Developer options”.
- Toggle ON the “OEM unlocking” option.
Note: Enabling OEM unlocking on some phones may result in a warning that all data on your phone will be deleted and your phone will restart. If your phone restarts after enabling OEM unlocking, it means that your phone's bootloader has been successfully unlocked. If your phone does not restart after enabling OEM unlocking, you may need to manually unlock your phone's bootloader by following additional steps.
Unlocking the Bootloader
Here are the steps to how to Unlock the Bootloader on your Samsung phone:
- Turn off your phone.
- Press the Volume Up and Volume Down buttons and connect your phone to a data cable.
- You will now see the Bootloader warning screen.
- Long press the Volume Up button to unlock the bootloader.
- Your phone will erase all data and restart.
By following these steps, you will successfully unlock the bootloader on your Samsung phone and be able to proceed with rooting your device.
Entering Fastboot Mode
To enter Fastboot mode on your Samsung phone, you’ll need to follow these steps:
- Turn off your phone.
- Press the Volume Up and Power keys and connect your phone to a charger cable.
- You will enter recovery mode.
- Scroll down and select “Reboot to Bootloader”.

- Now you enter to Fastboot Mode.

By following these steps, you will successfully reboot your Samsung phone into Fastboot mode and be able to proceed with rooting or other advanced tasks on your device.
Installing TWRP without a PC
If you’re looking to install TWRP custom recovery on your Samsung phone without using a PC, follow these steps:
- Reboot your phone into Fastboot mode.
- Install the “Bugjaeger Mobile ADB – USB OTG” app on another Android phone.
- Enable USB debugging on both phones.
- Store the TWRP IMG file on the second phone.
- Open the “Bugjaeger Mobile ADB – USB OTG” app.
- Connect the two phones using an OTG cable.
- When prompted, tap OK in the “Bugjaeger Mobile ADB – USB OTG” app.
- In the app, click on the command icon at the bottom.
- Type the first command in the app’s command prompt.
fastboot devices- After typing “fastboot devices” in the command prompt, you should see the serial number of your Samsung phone displayed on the screen.
- The next command is:
fastboot flash recovery (than attach the TWRP IMG file).- For attach the TWRP file just click in the attach icon top of the screen.
- Then final step just tab ok (play icon).
- After done you see the finish text with running time.

- Press Volume up key, Power key and connect your phone to data cable.
- Then go to Install and flash Disable_Dm-Verity_ForceEncrypt.zip
- Then go to WIPE > Format Data type “YES” and swipe to format.
Reboot your phone to system your successfully install TWRP without PC.
Root Your Samsung Phone without PC using TWRP
Rooting your Samsung phone without using a PC can seem daunting, but it is actually a simple process once you have installed the custom recovery TWRP. By following the steps outlined in this article, you can gain complete control over your phone and unlock its full potential.
- Boot your phone into TWRP Recovery.
- In TWRP Recovery, tap on the Install button.
- Select the Magisk ZIP file.
- Tap on the Swipe to confirm flash button.
- TWRP will start flashing the Magisk ZIP file. This process may take a few minutes.
- Once the flashing process is complete, reboot your phone.
- After the phone boots up, Install Magisk app and enjoy your rooted phone.
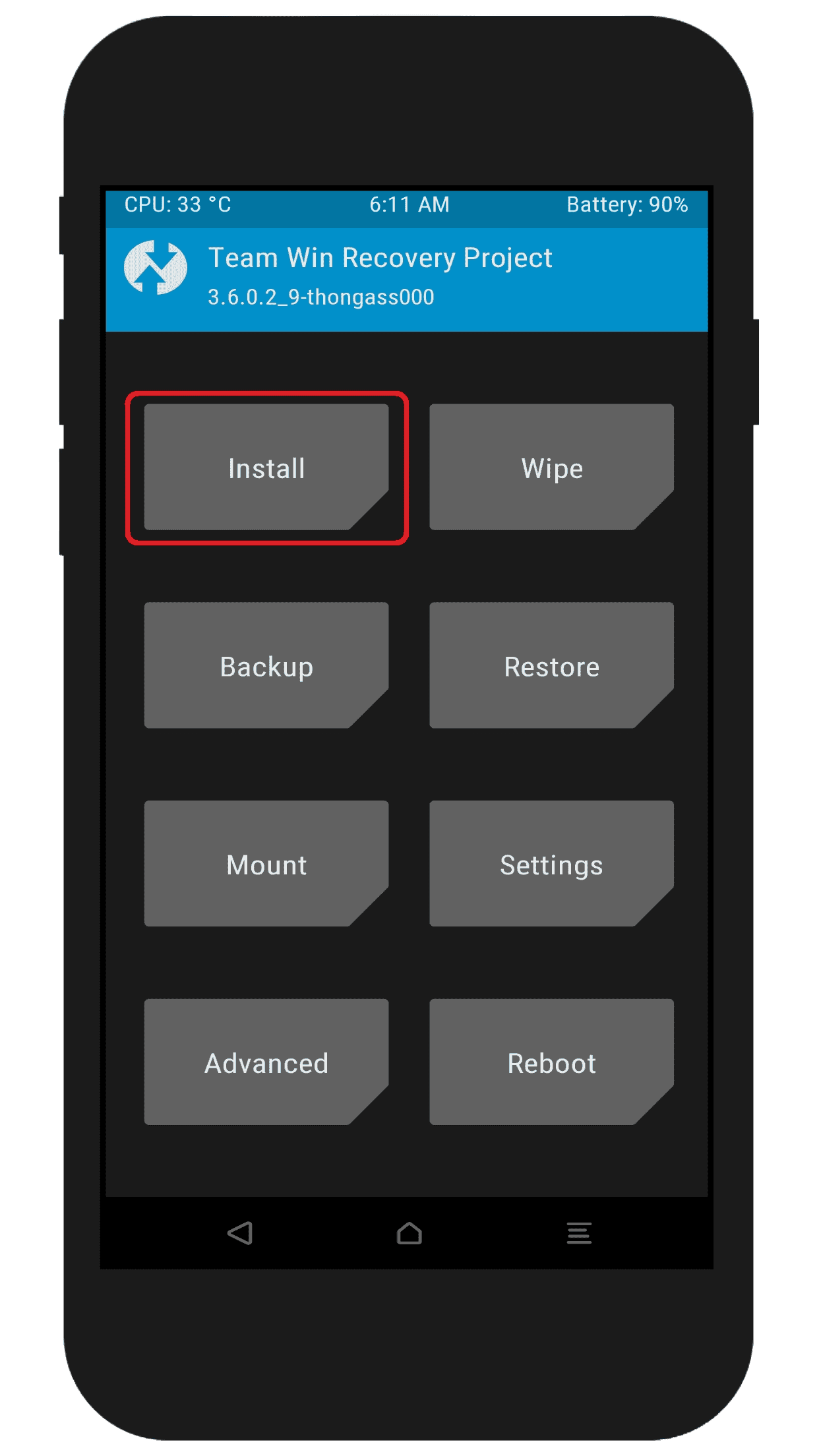
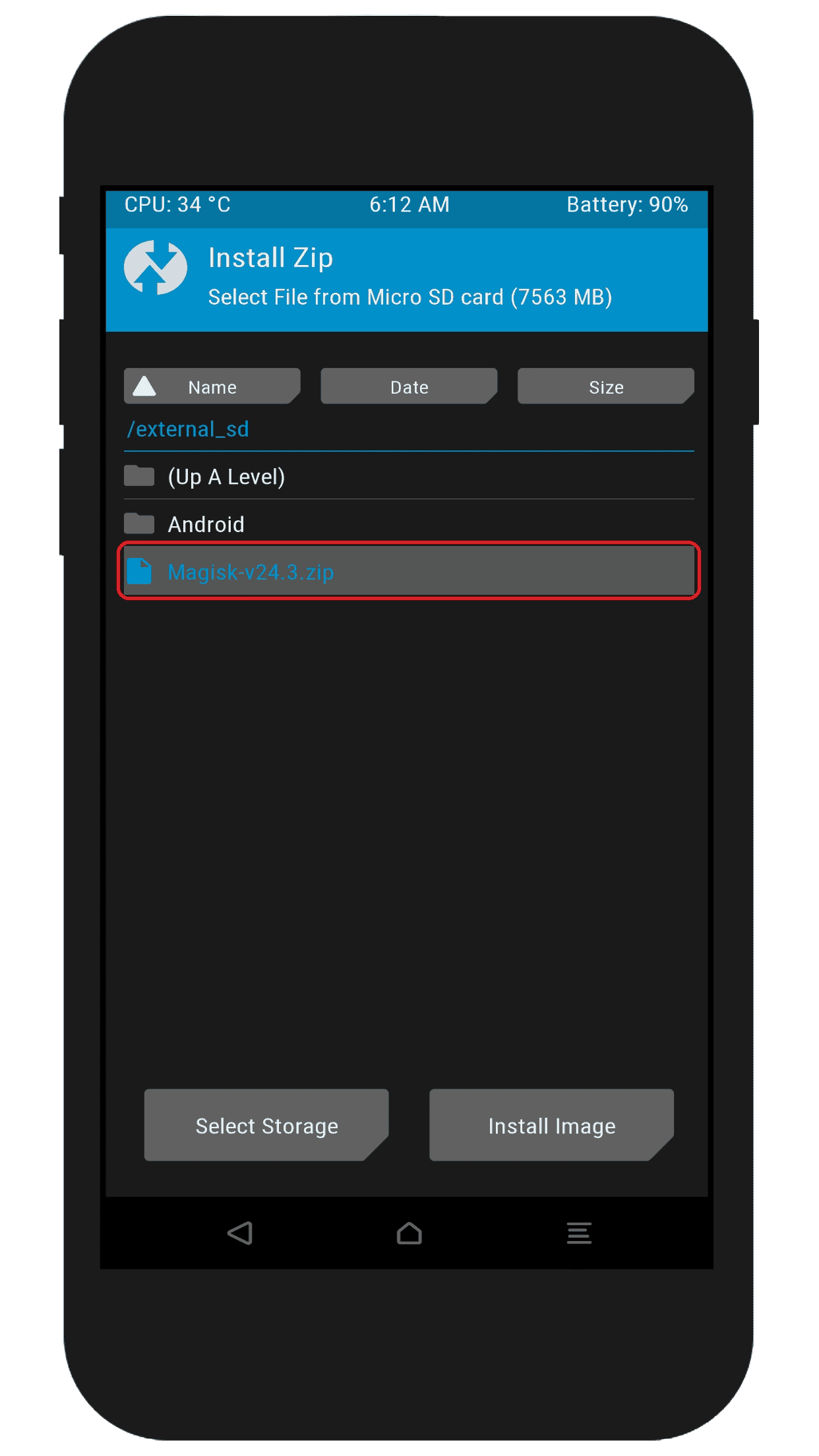
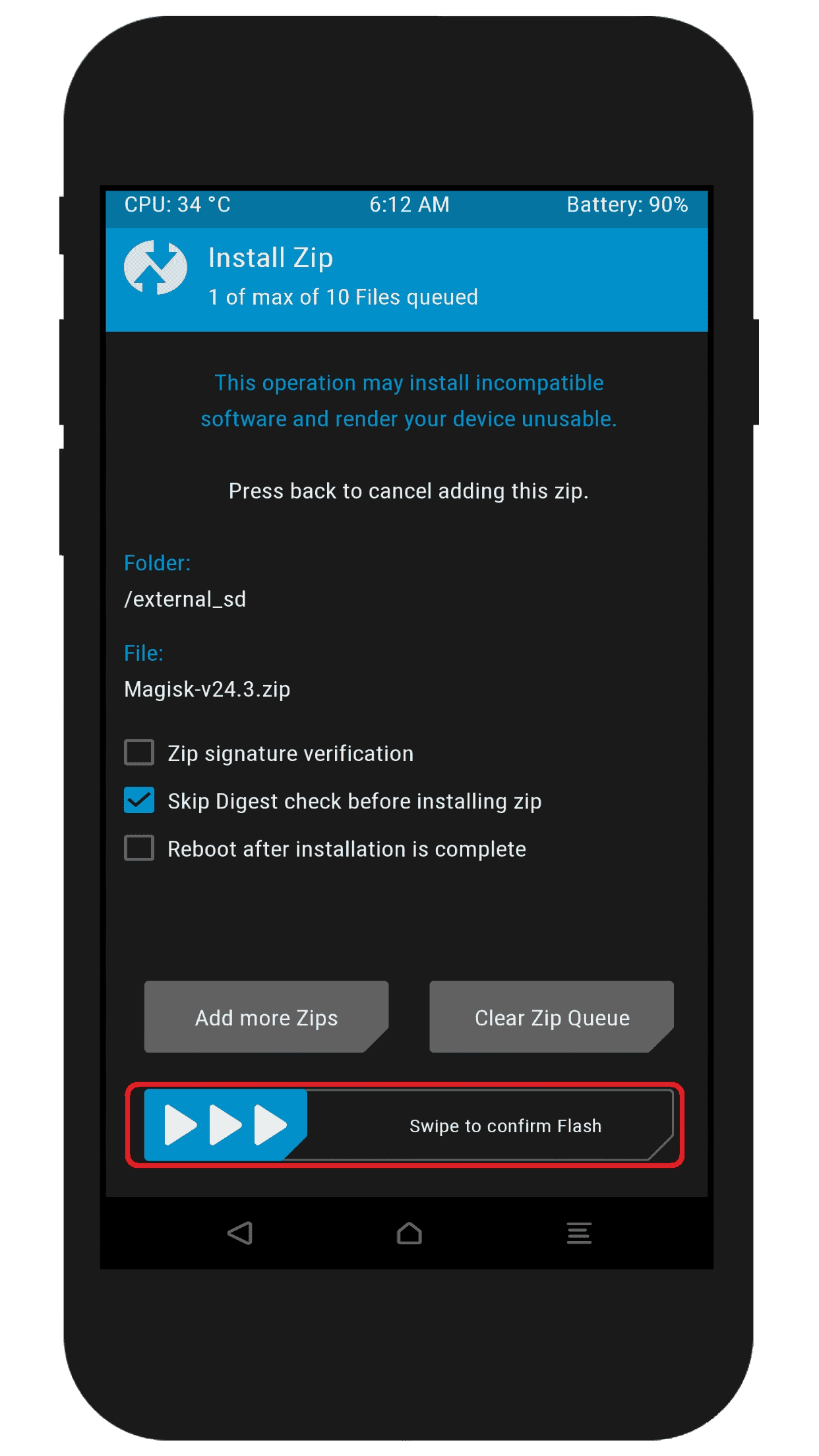
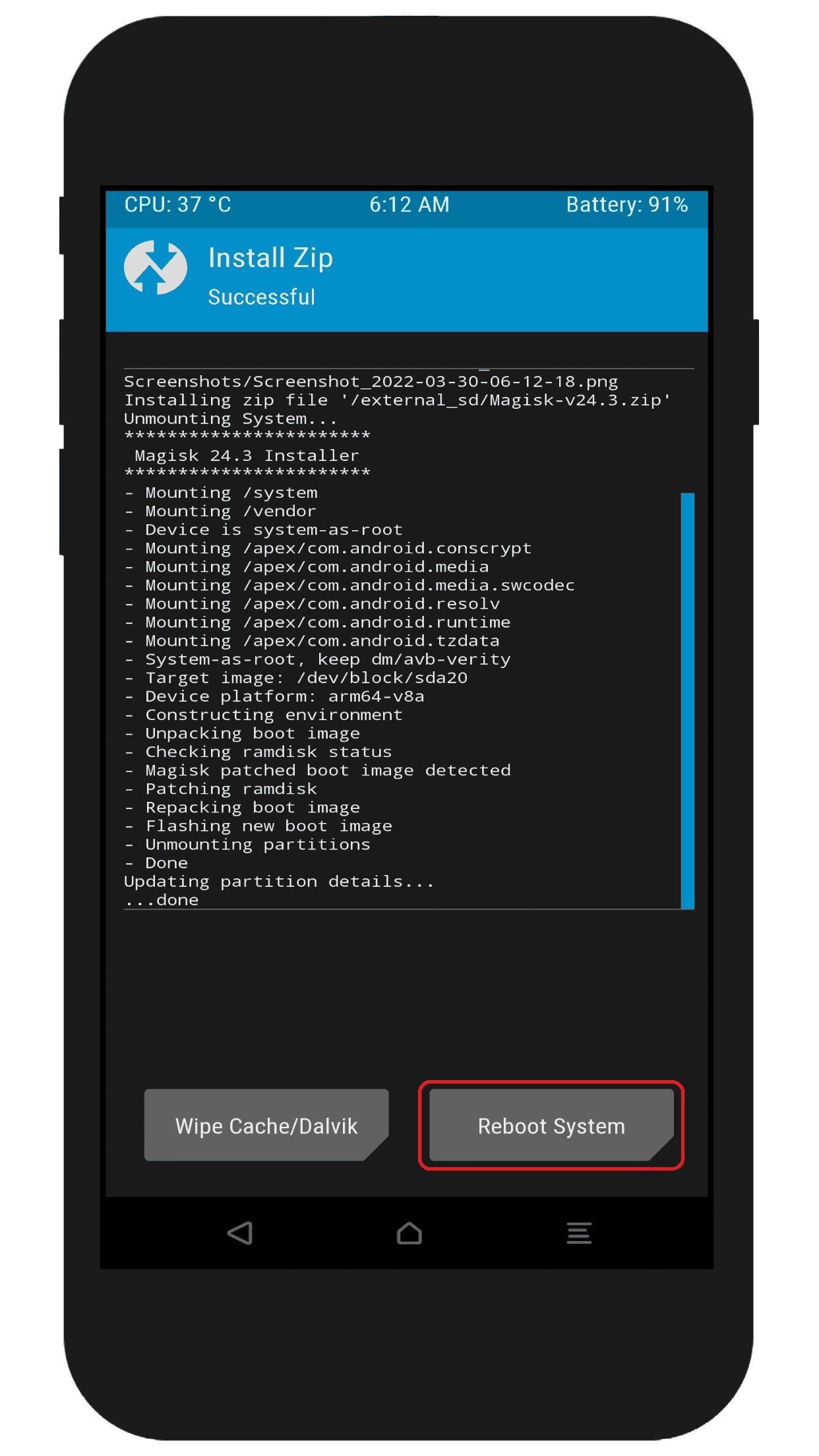
Read this also: How to install Android 13 on any Android phone
Conclusion
Rooting your Samsung phone without a PC is definitely possible. By installing TWRP custom recovery and flashing Magisk, you can take full control of your device. This guide explained each step clearly from unlocking the bootloader and entering fastboot mode to installing TWRP and rooting the phone with Magisk.
Make sure to follow every step carefully, and understand the risks before you begin. Rooting gives you more freedom and control, but it may also void your phone’s warranty, so proceed wisely.
Which Samsung phone are you using? Did it work for you? If you faced any issues, feel free to leave a comment below. Let’s help each other out.

realme C21-Y
Thanks for sharing valuable information. I appreciate this article.