If you’re looking to remove bloatware, or pre-installed system apps, from your Samsung phone, you’ve come to the right place. Many Samsung phones come with a large number of system apps that users are unable to uninstall, as the uninstall option is not available. Additionally, there are no available tools that allow you to uninstall these system apps.
However, we have a safe method for removing bloatware from Samsung phones without the need to root the phone. This method will work on all Samsung phones, no matter which model you have.
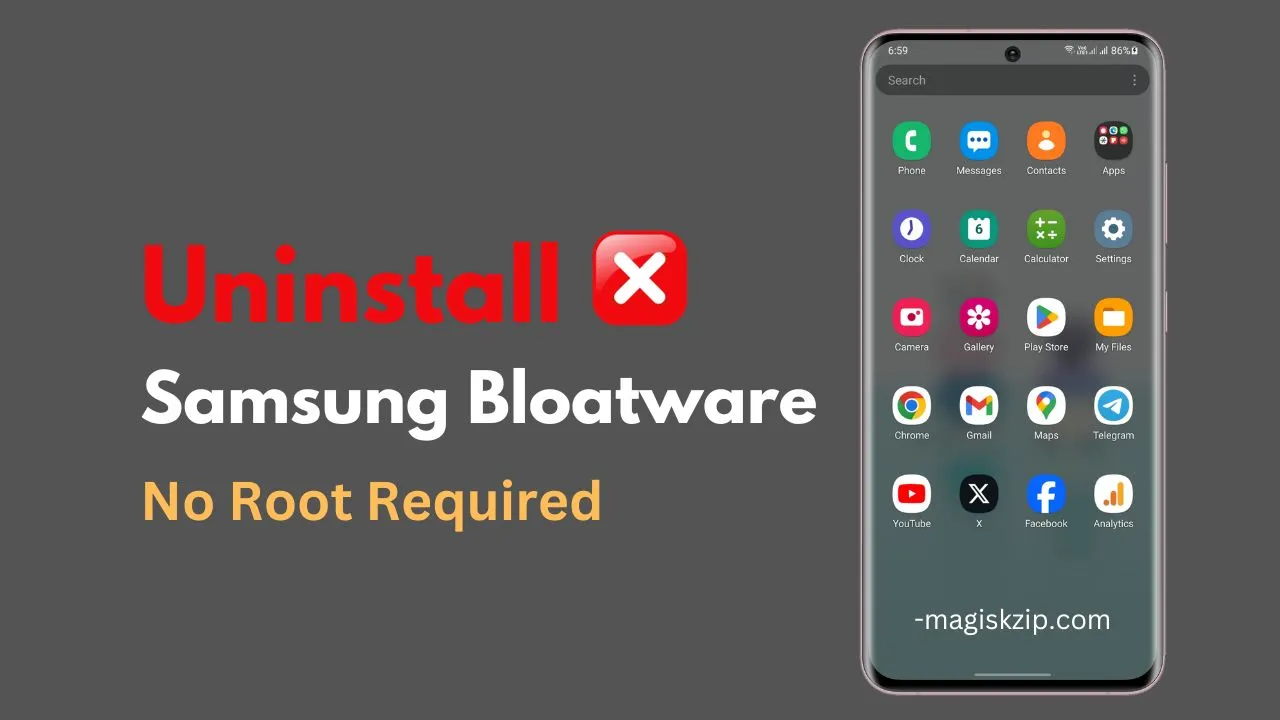
Table of Contents
Preparation Steps for Uninstalling System Apps on Samsung Phones
Before you proceed with uninstalling system apps on your Samsung phone, make sure to complete these essential preparation steps:
Enable Developer Option on Samsung Phone
To enable Developer Options on a Samsung phone, follow these steps:
- Go to the Settings menu on your phone.
- Scroll down and tap on the “About phone” option.
- Find the “Software information” section and tap on the “Build number” option multiple times until you see a notification that says, “You are now a developer.”
- Go back to the main Settings menu and you will now see a new “Developer options” option listed.
- Tap on “Developer options” and toggle it on.
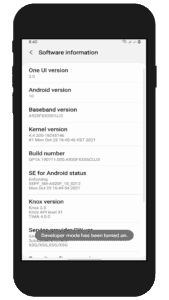
Once you have enabled Developer Options on your Samsung phone, you will have access to a variety of features and settings that are intended for developers. However, these options can also be useful for advanced users who want to customize their phone’s behavior and performance.
Enable USB Debugging on Samsung Phone
To enable USB Debugging on a Samsung phone, follow these steps:
- First, make sure that you have enabled Developer Options on your phone. If you have not yet done this, follow the previous step to do so.
- Go to the Settings menu on your phone.
- Scroll down and tap on the “Developer options” option.
- Scroll down to the “Debugging” section and toggle the “USB debugging” option on.
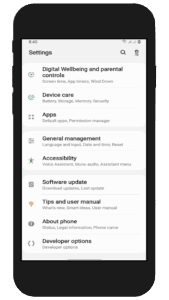
Once you have enabled USB Debugging on your Samsung phone, you will be able to use the Android Debug Bridge (ADB) tool to connect your phone to a computer and execute a variety of commands. This can be useful for developers and advanced users who want to test and debug their apps, as well as perform other tasks such as flashing custom ROMs.
Download SDK Platform Tools
You need to download the latest version of the SDK Platform Tools in order to remove bloatware apps from your android phone. These tools can be downloaded from the below link and are essential for developers and advanced users who want to test and debug their apps, as well as perform other tasks such as flashing custom ROMs and removing bloatware.
Download: SDK Platform Tools
Extract Platform Tools (Unzip)
After download to extract the SDK Platform Tools (also known as unzipping), follow these steps:
- Locate the downloaded zip file on your computer and right-click on it.
- Choose the “Extract All” option from the context menu.
- A new window will appear, prompting you to select the location where you want to extract the files. Choose a location that is easy to access, such as your desktop or a folder on your main hard drive.
- Click on the “Extract” button to begin extracting the files.
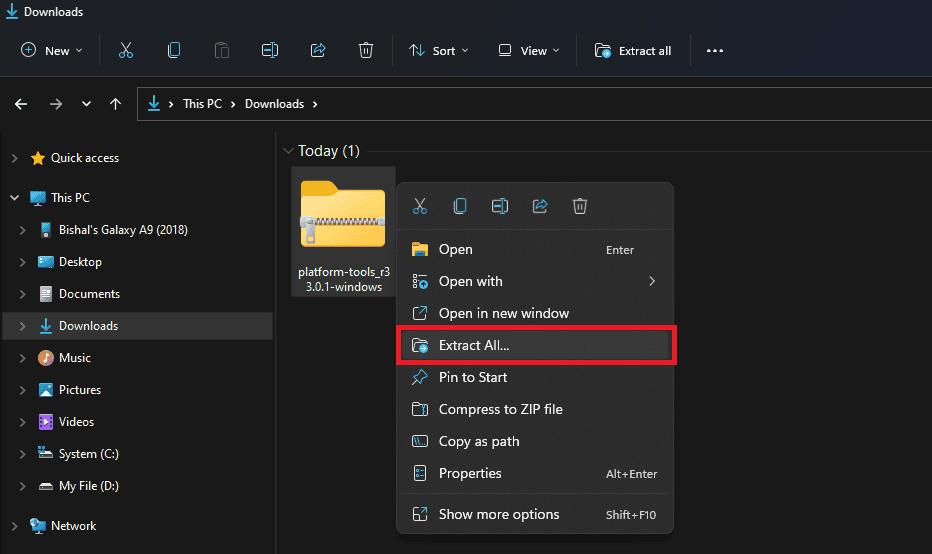
Once the extraction process is complete, you will find a new folder containing the SDK Platform Tools in the location that you specified. The folder will contain various files and subfolders, including the ADB tool and other tools that you can use for tasks such as removing bloatware from your android phone.
Download Samsung phone USB Driver
If you want to connect your Samsung phone to your PC via the USB port, you will need to download and install the appropriate USB drivers. These drivers allow your computer to recognize and communicate with your phone when it is connected via USB. Without the appropriate drivers, you may experience problems such as device recognition errors or connectivity issues.
Download: Samsung Phone USB Driver
Note: App Package Name
Before you begin the process of removing bloatware from your android phone, it is important to take note of all the app package names. This will save you time and make it easier to identify the apps that you want to remove. To find the package names of the apps on your phone, you can use a tool such as the App “Package name Viewer 2.0”, which is available on the Google Play Store.
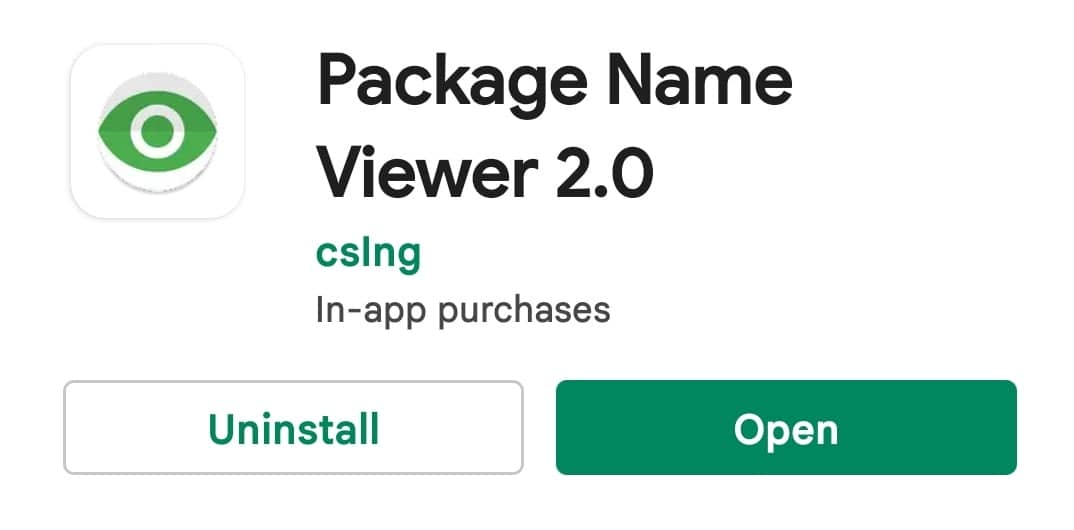
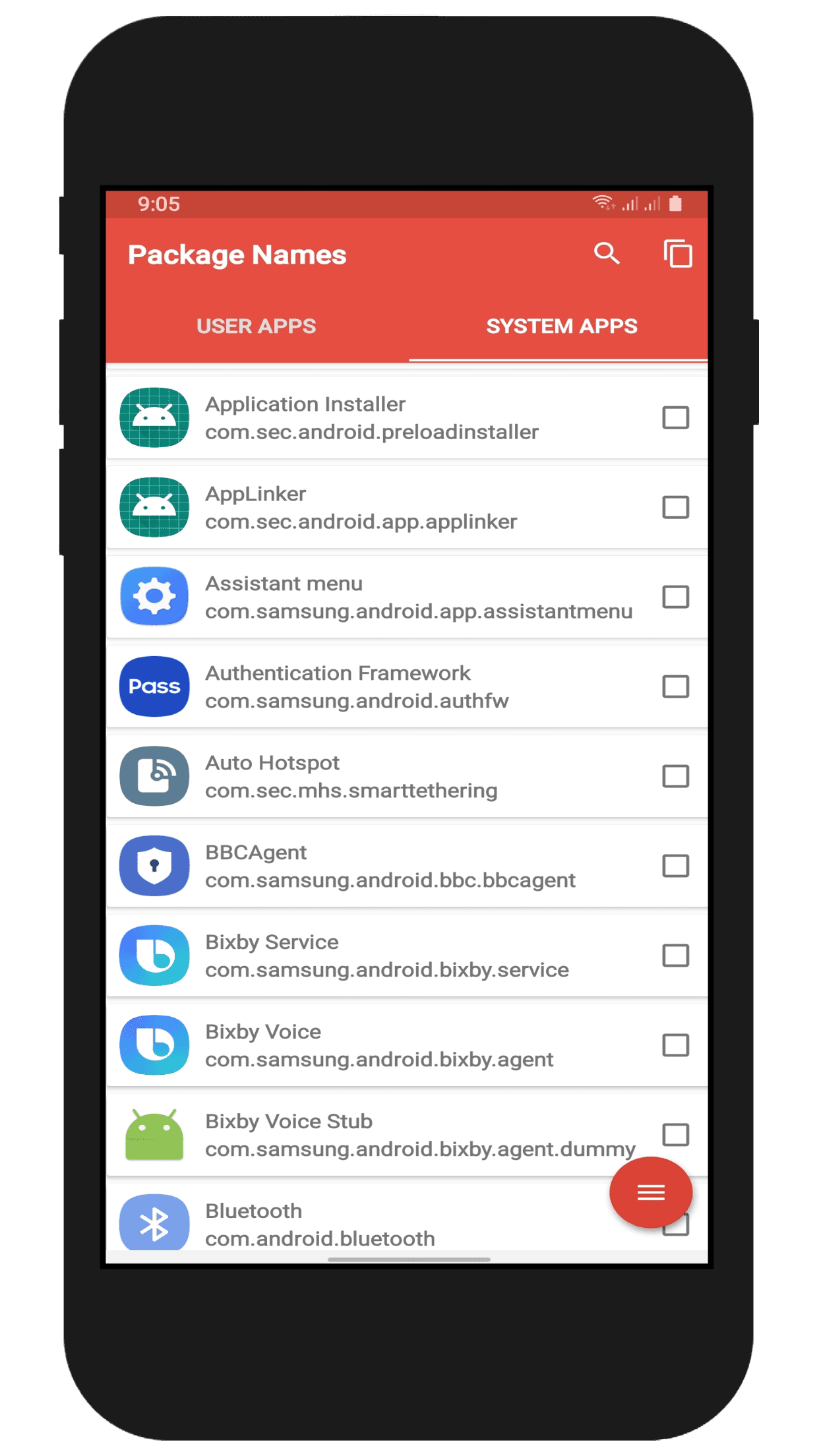
Uninstall Samsung Bloatware
If you have completed all the steps at the above of the article, you are ready to uninstall bloatware or system apps from your Samsung phone. Just follow this guide.
- Open the unzip platform tools folder.
- Type “CMD” and press Enter on the top bar, as shown in the screenshot.
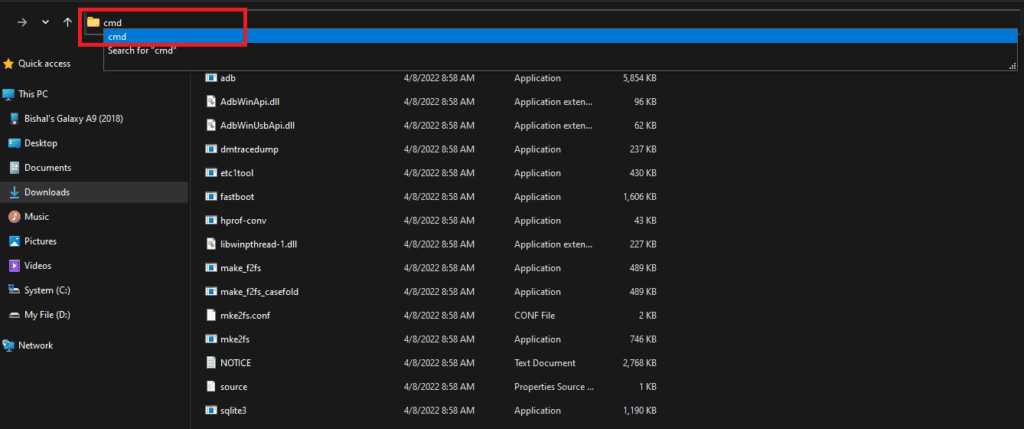

- Then type the:
adb devices- On your mobile screen, you will notice a popup asking for permission to enable USB debugging. Allow the permission.
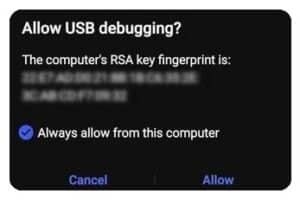
- Next, type:
adb shell- In the final uninstalling step, type in the command:
pm uninstall -k --user 0 "App Package Name"- For example, to uninstall Samsung Email, type in the following command:
pm uninstall -k --user 0 com.samsung.android.email.provider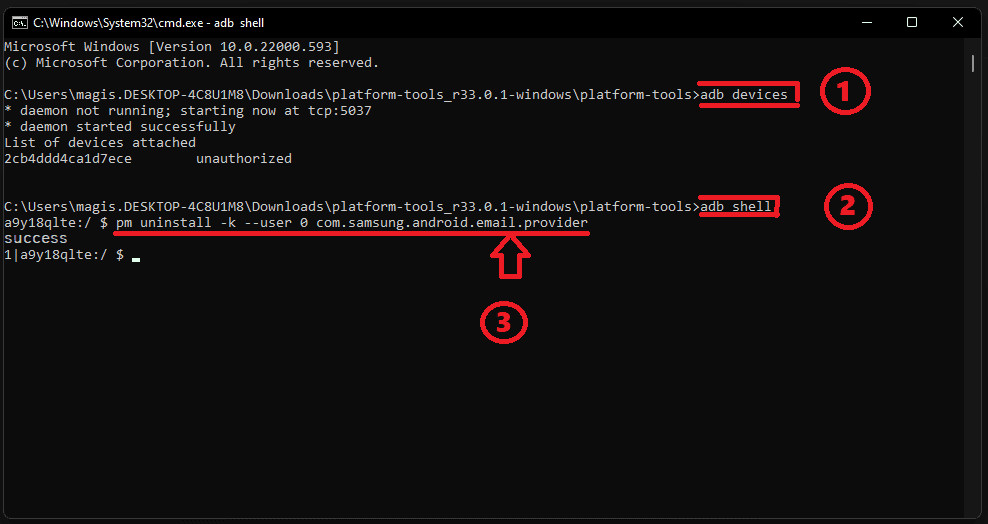
This is a simple method that allows you to easily remove system apps from your phone.
Restore Uninstalled System App
To reinstall a system app (also known as bloatware) that you have previously uninstalled, you can use the same process as before. Simply use this command line.
cmd package install-existing "APP PACKAGE NAME"
Disable System Apps
To disable system bloatware, use this command.
pm disable-user --user 0 "APP PACKAGE NAME"I’m trying to thoroughly explain all methods in this article. If you have any problems following these methods, please leave a comment and I will do my best to help you and update the article if necessary.
Conclusion
In conclusion, uninstalling system apps (bloatware) from your Samsung phone can help improve its performance and free up valuable storage space. However, it is important to be careful when removing system apps and to make sure that you do not accidentally uninstall a necessary app. If you do need to uninstall a system app, it is best to first enable the developer option and USB debugging on your phone, download the necessary tools and drivers, and then follow the steps to safely remove the app. Additionally, you can always restore the uninstalled app or disable it if necessary. By taking these precautions, you can safely and effectively manage the system apps on your Samsung phone.
